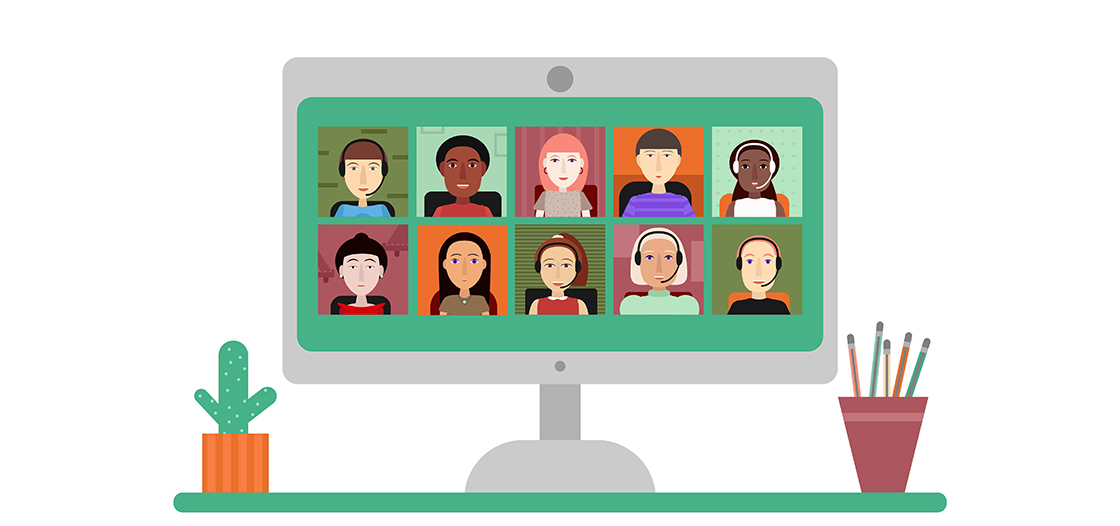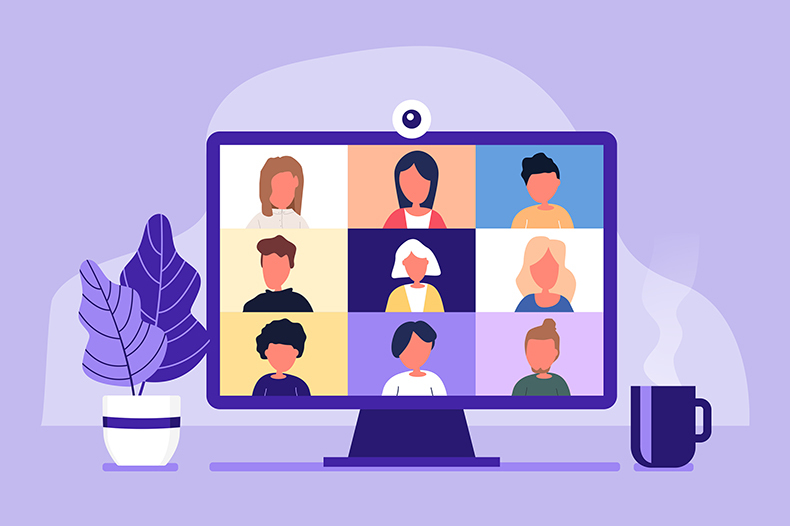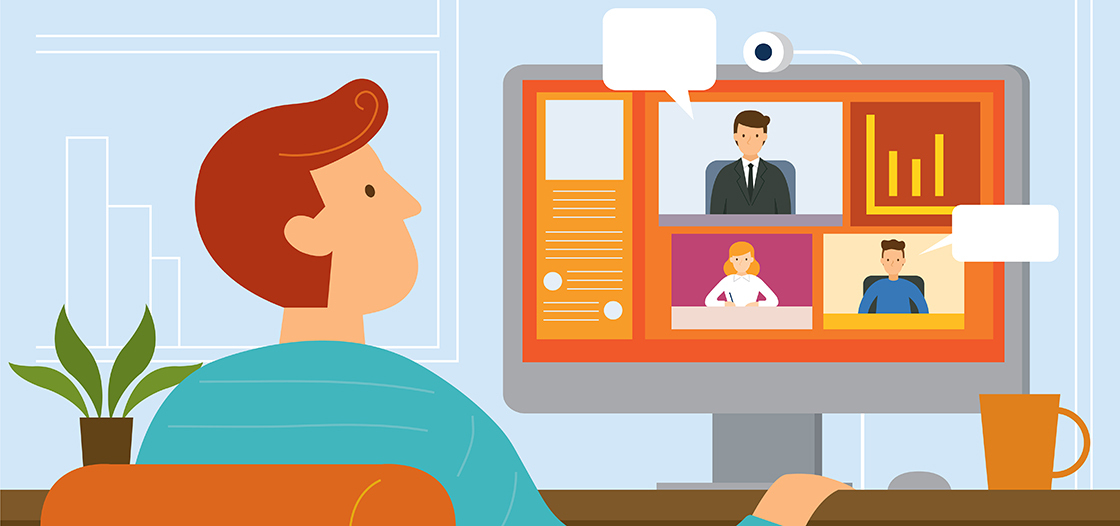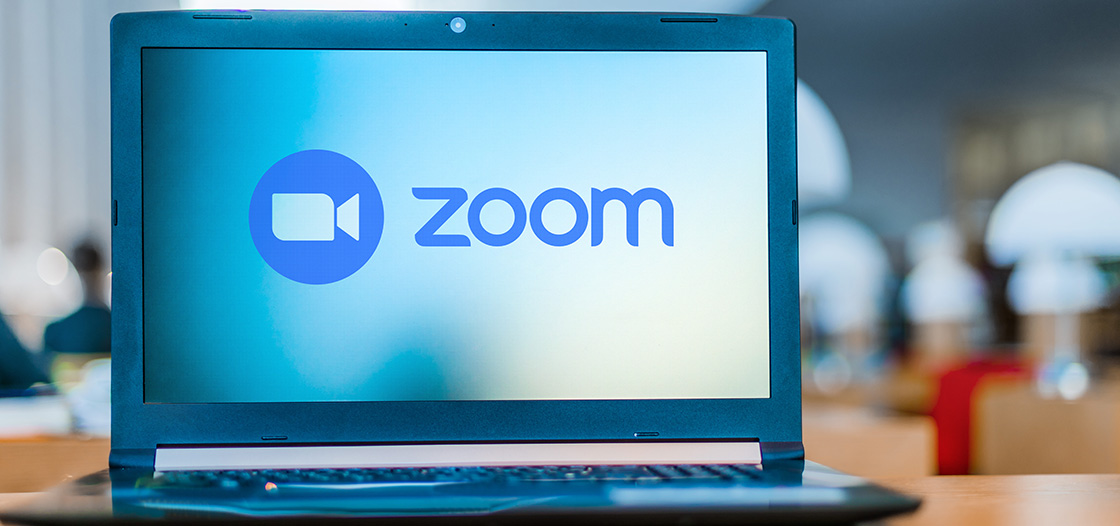
この記事はプロモーションが含まれていることがあります。
そこで、Zoomミーティングの作り方、開催までの一連の流れと活用術について解説をします。
Zoomアプリを使ったミーティングスペースの作り方
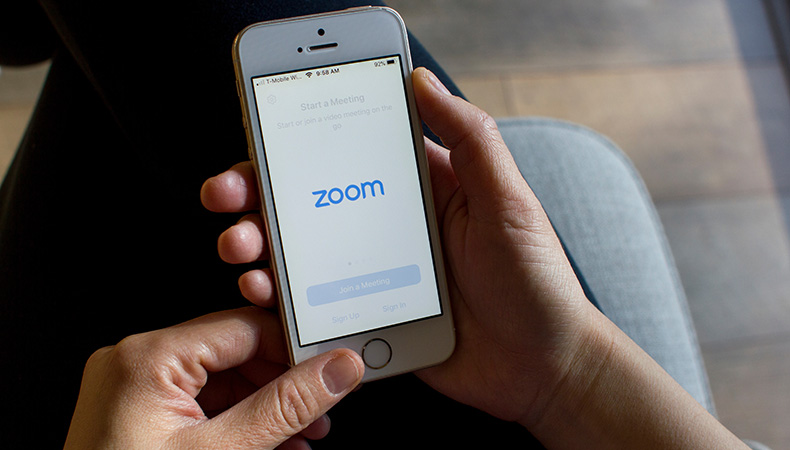
はじめに、ミーティングスペースを立ち上げるまでの基本の流れを説明していきます。
ミーティングのスケジュールを作成する。
1.Zoomアプリを起動し、ホーム画面の「スケジュール」をクリックする
2.スケジュール作成画面が開くので、「トピック」にミーティングのタイトルを入力して、「開始日時」と「接続時間」を設定する
3.作成されたスケジュールの確認画面が表示されるので確認した後に「×」をクリックして閉じる
スケジュールしたミーティングに招待する。
1.Zoomアプリ画面上部の「ミーティング」をクリックし、参加者を招待するスケジュールを選択して「招待のコピー」をクリックする
2.メールアプリを起動し、本文欄にコピーした招待URLを貼り付ける。ミーティングの開催案内の本文を入力したのち、宛先を指定し、メールの件名を入力して送信をする
開催案内のメール本文については、事前にひな形を用意しておきましょう。変更する場所だけ文面を書き換え利用することで、仕事の効率をあげられます。
スケジュールしたミーティングを開始する。
1.開始時刻になったら、Zoomアプリ上部の「ミーティング」をクリックする
2.表示されているスケジュールから該当するものを選び、「開始」をクリックする
あわせて読みたい
ミーティング設定について

ここからは新規にミーティングを作成するときに設定可能な、主要項目について説明します。ミーティングスペース立ち上げ時、合わせて確認や設定を行えるとベストです。
ミーティング待機室
待機室は、第三者が不正にミーティングに参加するのを防ぐ機能です。これを利用すると、ミーティングに接続した参加者は一度待機室に入り、ホストが許可した人だけがミーティングルームへ入室できます。
1.Zoomアプリを起動して右上のアカウントをクリックし、表示されたメニューの中から「自分のプロファイル」を選択する
2.プロフィールページが表示されたら、「設定」→「ミーティング」の順にクリックする
3.「セキュリティ」に表示されている「待機室」を有効にする
以後は、主催するすべてのミーティングで、自動的に待機室が有効になります。
ビデオのON/OFF
参加者全員の入室を確認して、開始時間になってからビデオをONにするのがスマートです。
しかしビデオのONとOFFの操作がわからない参加者が多い場合、参加者のビデオは最初からONでもよいでしょう。
音声タイプ
原則的にコンピューター音声でOKです。
チャットと保存
会議の内容によりますが、チャット機能はONにしておいた方がよい場合が多いでしょう。
会議中、特定の参加者に個別メッセージを送りたい場合もあります。
チャットの自動保存をONにしておくと、会議後にチャットの内容がわからなくなることを防げます。
画面共有
通常の会議であれば、全参加者が画面共有できたほうがいいです。
研修やセミナーの場合はホストのみが使えるよう設定しましょう。
共有設定はミーティング開始後、画面共有ボタン付近にある矢印アイコンから行えます。
デフォルトは全参加者共有可能になっているはずなので、通常の会議であれば操作不要です。
注釈とホワイトボード
双方向性が大切な会議の場合は、参加者も使えるようにしておきましょう。
ホワイトボード機能は画面共有ボタンから設定できます。
書き込んだ注釈が会議終了とともに消えてしまうことがあるため、自動保存はONにしておきましょう。
Zoomミーティング活用術

ファイル転送機能
Zoomでは、ミーティングやウェビナーの開催中、使用した資料を参加者に転送できます。
具体的にはチャット欄を使って資料のやりとりができ、大体の形式のファイルは送れます。
送る対象、送る拡張式の制限もつけられるため、使いこなせるようになるとZoom自体の活用の幅が広がる機能といえそうです。
ブレイクアウトルーム
大人数で会議をしている途中、複数のグループにわかれて個別のテーマについて検討したくなることがあります。
そんな場合は、ブレイクアウトルーム機能が役立つでしょう。
メインセッションの中に最大で50のブレイクアウトルームを作成でき、わざわざ新しく複数のルームを立ち上げることなく、個別にわかれてミーティングを行えます。
ブレイクアウトルームからまたメインセッションに戻るのも簡単なので、とくに大人数でのミーティング時にはぜひ試してみてください。
Chrome拡張機能でGoogleカレンダーからZoomミーティングを自動設定
普段Googleカレンダーをよく使うならぜひ入れたいスケジュール連携機能。
具体的には、Zoomのマイページではなく、Googleカレンダーのなかでミーティングをスケジュールできます。
やり方はGoogleカレンダーで新規のミーティング予定を作成し、「Make it a Zoom Meeting」をクリックするだけ。
Googleカレンダー上で自動的にZoomの新規ミーティングを作成できるため、とても便利です。
あわせて読みたい
Zoomはシンプルで直感的な操作が可能な簡単ツール!
はじめてZoomでミーティングの作成と参加者への共有の仕事を任されると、わからないことが多くて戸惑うでしょう。
しかし基本的な操作を一度覚えてしまえば、特別難しいことはないので安心してください。
ミーティングの作成に慣れてきたら、便利な機能を覚えてさらに生産性の高い会議をおこなえるはずです。
全国の貸し会議室・会場・ホールを探したい方はこちら!
>研修・勉強会に最適な貸し会議室・ホール・レンタスペースを探す
>セミナー・講習に最適な貸し会議室・ホール・レンタルスペースを探す
>目的から探す

- 会議HACK!編集部
- 会議HACK!編集部です。
会議に関するお役立ちノウハウ・会議術や、各界の有識者へインタビューを発信し、すべてのビジネスパーソンに役立つコンテンツをお届けします。
また、会議HACKの姉妹サイトでは企業のあらゆる場所探しをお手伝いしていますので、ご興味ある方はぜひご利用ください!
> 貸し会議室探しなら:国内最大級の貸し会議室検索サイト「会議室.COM」
> レンタルオフィスを探すなら:「レンタルオフィス.com」
> 研修施設を探すなら:研修・合宿施設検索サイト「CO-MIT」